データの作り方(データ入稿)
共通注意項目はご入稿前に必ずご確認ください。
・Officeデータでご入稿の場合
・共通注意項目
・テンプレート
・対応ソフト
・PDF入稿について
・Canvaデータでご入稿の場合
・データ送信方法
Officeデータ(Excel、PowerPoint、Word)でご入稿の場合
ご入稿後、当社で印刷用データに変換し、お客様にご確認用PDFファイルをお送りいたします。
その後、印刷OKのお返事をいただいてからの印刷開始となりますのでご注意ください。
お客様ご自身でOfficeデータをPDF形式にしてご入稿いただければ、通常納期となります。
(データに問題が無い場合に限ります)
共通注意項目

- テンプレート
- テンプレートをダウンロード(Illustrator・Photoshop・Word・PowerPoint)
- 塗り足しつきサイズ(106mm×154mm)で作成ください
- ポストカードの仕上がりサイズは100mm×148mmですが、入稿用データは周囲3ミリの塗り足しを含めた106mm×154mmで作成してください。
塗り足しがないと紙の端に白場が出てしまいます。ご注意ください。
ただし背景が白色の場合は、仕上がりサイズ(100mm×148mm)でご入稿いただいても結構です。 - 文字は仕上位置より3mm以上内側に配置してください
- 文字は仕上位置より3mm以上内側に配置してください。
仕上位置ギリギリに配置しますと文字が切れます。 - 文字はアウトライン化してください。
- アウトライン化していない場合、書体の置き換わり、レイアウトの崩れなどが発生します。
- 文字をアウトライン化できない場合
- Excel・Word・PowerPointなどのMicrosoft Officeのソフトは文字のアウトライン化ができないため、以下当社対応フォントをご利用ください。
モリサワフォント
明朝体 リュウミンL、R、M、B、H、U 太ミンA101 見出ミンMA31 ゴシック体 新ゴL、R、M、B、H、U ゴシックMB101 B、H、U 中ゴシックBBB 太ゴB101 見出しゴMB31 丸ゴシック体 じゅん101、201、34、501 フォーク(MacOSXのみ) フォークR、M、B、H 筆書体 新正楷書CBSK1 ダイナフォント
ダイナフォントは、100書体使えます。(OpenType、Win・Mac両方可)
標準フォント
Windows、Macintoshに付属の標準フォントを使えます。
- 当社で印刷することができないフォント
- 「有澤楷書」 「有澤太楷書」 「有澤行書」「祥南行書体」 「魚石行書」「麗流隷書」
「恋文ペン字」「江戸勘亭流」 「富士ポップ」「ふみゴシック」「祥南真筆行書体」
「正調祥南行書体」 など
上記フォントはPDFに埋め込むことができません。
この問題はフォントの仕様によるものでライセンス制限によりPDFファイルに埋め込むことができません。
IllustratorやPhotoshop等のアウトライン化が可能なソフト以外では、上記フォントは使用しないでください。 - トラブルがおこる可能性があるフォント
- 現在、Noto Sans JPは、PowerPointからPDFで保存すると、文字化けが起きる場合がございます。
また、「名前を付けて保存」「Adobe PDFとして保存」だけではなく、「印刷」からAdobe PDFでプリント出力の場合も書き出し時にエラーが出たり、文字化けが起きる場合がございます。
【解決方法】
書体を「源ノ角ゴシック」等、別のゴシック体に変更してからPDF化をお願いします。 - 配置画像の解像度は350dpi以上
- 画像の解像度は原寸サイズで350dpi以上を推奨しています。
解像度が低ければ低いほど、画質が粗く印刷されます。
また、もともと解像度の低い画像の画質を上げることはできません。ご注意ください。 - CMYKカラーでご入稿ください。
- RGB・特色は印刷できません。
RGBモードでご入稿いただいても印刷は可能です。
ただし印刷の色は「CMYK」で表現されますので、RGBのデータをモニタで見るよりも多少色がくすみます。
RGBでご入稿頂く場合は、予めご了承ください。
※Excel・Word・PowerPointなどのMicrosoft Officeのソフトでは、RGBカラーのデータしか作成することができません。ご注意ください。
※上記はイメージです。色調の変化は様々ですのでご注意ください。 - 線を設定されている場合、「塗り」ではなく「線」に色をつけてください。
- 印刷に出ない、安定した線にならない場合ががあります。線の太さは0.3pt以上を推奨しています。
- Excel・Word・PowerPoint共通:特殊効果について
- 透過性(半透明)・透過性グラデーション・影等、特殊な効果を使うと、正常にデータ通りの印刷ができない上に、デザインが崩れてしまう可能性がありますので、ご使用はお控えください。
透過性はご使用はお控えください
透過性をご使用された場合、網目やスジ模様で印刷される場合がございます。
「影・ぼかし・透かし」の効果のご使用はお控えください
影・ぼかし・透かし等の効果は印刷には不適切となっており、使用すると予期せぬ仕上がりになる場合がございます。
「ワードアート」のご使用はお控えください
ワードアート効果は印刷には不適切となっており、使用すると予期せぬ仕上がりになる場合がございます。
パターン効果のご使用はお控えください
パターン効果は、画面上の見え方と実際の印刷での仕上がりが異なる場合がございます。
PDF入稿について
PDFデータのご入稿の場合、「共通注意項目」以外に以下の3点もご確認ください。
・データサイズが正しいか
・フォントの埋め込みが出来ているのか
・PDF変換後のPDFの印刷内容に間違いがないか
Adobe AcrobatでPDFへの変換方法
印刷を実行し、プリンターの選択で「Adobe PDF」」を選択します。次に「詳細設定」をクリックします。

PDF設定「PDFX/1a」を選択し、次に「編集」をクリックします。

フォントをクリックし「すべてのフォントを埋め込む」にチェックをいれます。次に「OK」をクリックします。

「追加」をクリックしページサイズの設定をします。

用紙名・用紙サイズを入力し「追加/変更」をクリックします。塗り足しが無い場合は100mm×148mmでOKです。

最後に「OK」をクリックするとPDFデータに変換されます。

Microsoft OfficeソフトからPDFへの変換方法
ファイル「名前を付けて保存」」を選択します。

ファイルの種類「PDF(*.pdf)を選択。
最適化「標準(オンライン発行および印刷)」を選択。次に「オプション」をクリックします。

PDFのオプション「ISO-19005-1に準拠」にチェックをいれ「OK」をクリックします。

次に「ツール」の「図の圧縮」を選択します。

解像度の選択「印刷用(220ppi)にチェックを入れ「OK」をクリックします。

最後に「保存」をクリックするとPDFデータに変換されます。
フォントの埋め込み確認
PDF変換後、すべてのフォントが埋め込みされているのか必ずご確認ください。
PDFを開き、ファイル「プロパティ」を選択します。

文書のプロパティ「フォント」を選択します。

サイズの確認
PDF変換後、ポストカードのサイズ(100mm×148mm)または塗り足し付きサイズ(106mm×154mm)になっているかご確認ください。
PDFを開き、ファイル「プロパティ」を選択します。

文書のプロパティ「概要」を選択します。

Canvaデータでご入稿の場合

Canvaで作成されたデータについては、PDF(印刷)形式に書き出してご入稿をお願い致します。
以下にCanvaの設定やPDFの保存方法を紹介していますので、作成前にご確認ください。
キャンパスのサイズは、弊社のポストカードサイズ(100mm×148mmまたは148mm×100mm)で作成してください。
新規キャンパスは、「はがき」で検索するか、カスタムサイズで数字を入力すると、はがきサイズのキャンパスを作成できます。
■検索からキャンパスサイズを探す場合■
(1)「+デザインを作成」ボタンを押すと、キャンパスの選択画面となります。
(2)検索ウィンドウから「はがき」と検索してください。
キャンパスのサイズが一覧で表示されます。
(3)「はがき 垂直方向(100×148mm)」または「はがき 横長(148×100mm)」を選択してください。
※「ポストカード」をクリックすると105mm×148mmとなり、弊社のポストカードサイズと異なりますのでご注意ください。
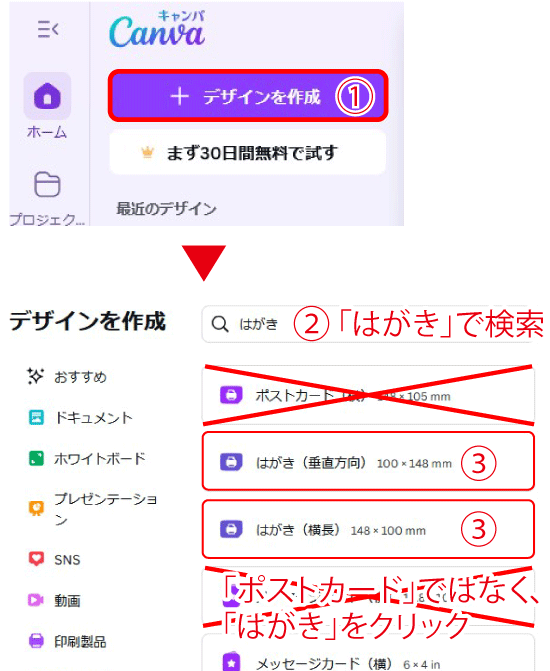
■カスタムサイズからサイズを入力してキャンパスを作成する場合■
(1)「カスタムサイズ」ボタンをクリックしてください。
(2)単位を「mm(ミリメートル)」に変更してください。
(3)幅と(4)高さの入力欄が表示されます。100×148または148×100と入力してください。
入力後、「新しいデザインを作成」ボタンを押してください。
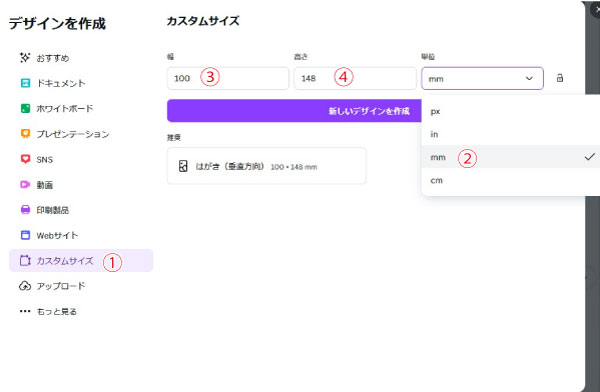
※カスタムサイズの場合、初期設定の単位は「px(ピクセル)」になっています。
単位は「mm」に変更してから数字を入力してください。
■テンプレートを使用する場合■
テンプレートを使う場合は、「はがき」サイズで検索して、はがきサイズ(100×148mm)のテンプレートを使用するか、はがきサイズ(100×148mmまたは148×100mm)のキャンパスを作成後に、検索したテンプレートを反映させてください。
サイズが違うテンプレートも配置可能です。
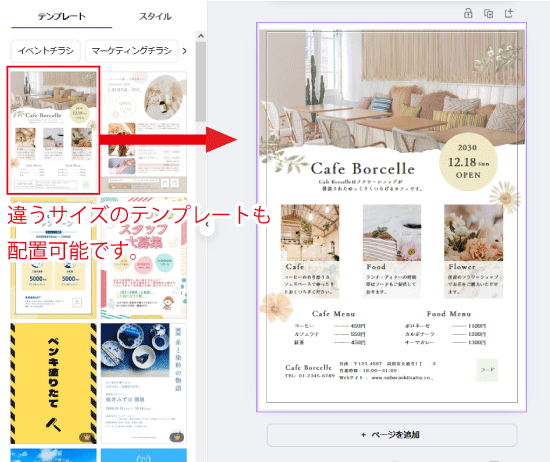
Canvaの標準の表示ですと、塗り足し部分は非表示となっています。
フチまで印刷がある場合は、塗り足し部分を表示させると、どこまで色や写真を配置すれば良いかわかりやすくなります。
「ファイル>(1)設定>(2)本文塗り足し領域を表示」にチェックをいれてください。
(3)塗り足し部分が表示されます。
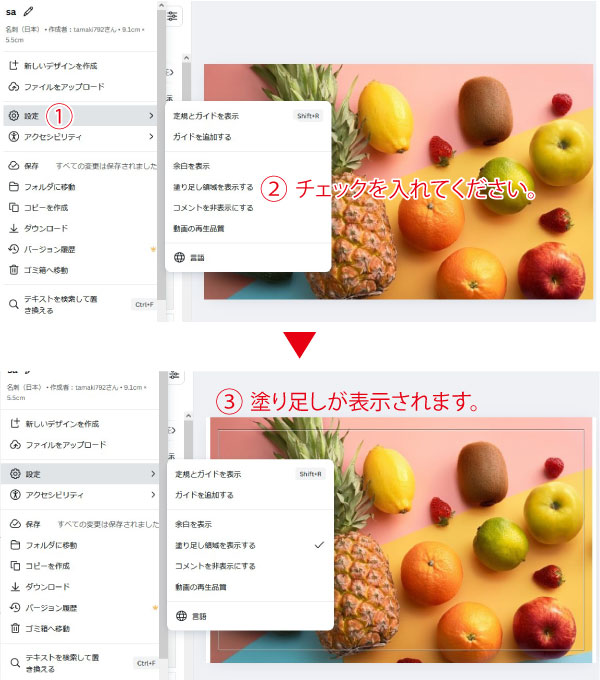
作成したデータは、「ファイル>ダウンロード」から保存できます。
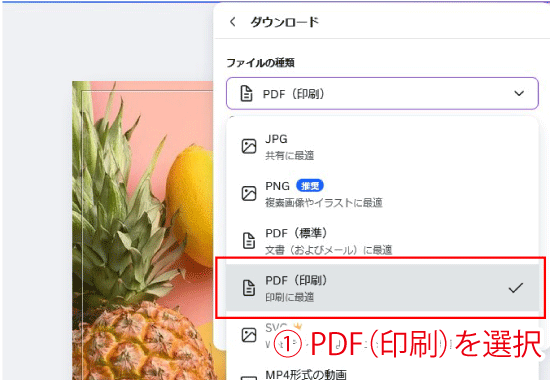
ファイルの種類は、(1)「PDF(印刷)」を選択してください。
「PDF(印刷)」を選択すると、チェック項目が表示されます。
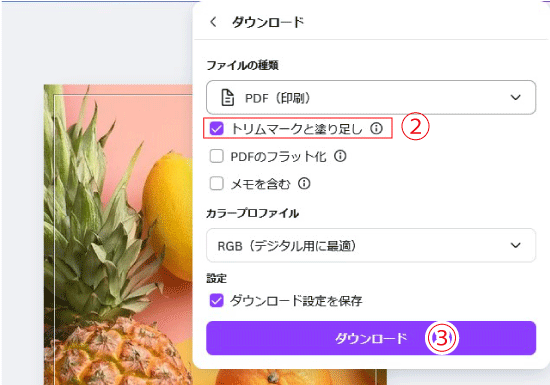
(2)「トリムマークと塗り足し」にチェックを入れてください。
(3)「「ダウンロード」ボタンを押すと、
塗り足しとトリムマーク(トンボ)を含めたデータでPDFファイルで保存されます。
※トリムマーク(トンボ)は、仕上がりサイズの位置になります。
印刷後に線の位置でカットして仕上げます。
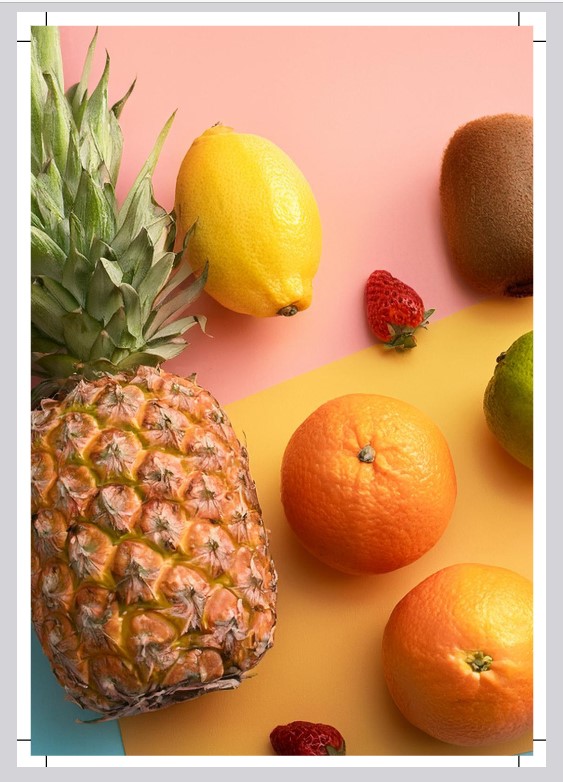
■印刷に使用できないフォントをお使いの場合■
Canvaのフォントの中には、印刷に使用できない(PDFデータにデータを埋め込めない)フォントがあります。
その場合、(4)「PDFのフラット化」にチェックをいれると、データが画像化されるため、印刷できるようになります。
※ご入稿データのフォントが使えるかどうかは、弊社で確認してお返事致します。
初回のご入稿データはPDFのフラット化を行わないでご入稿ください。
フラット化が必要な場合は、改めてご案内させていただきます。
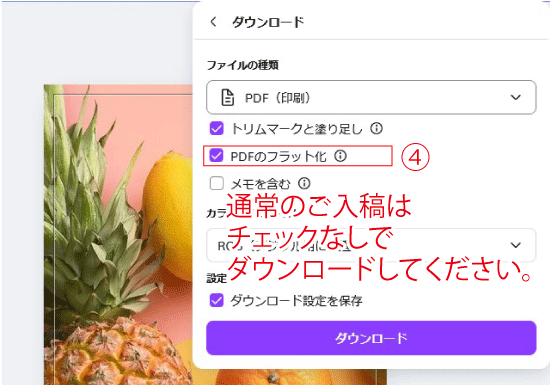
PDFのフラット化を行うと、データサイズが大きくなりますので、通常はチェックを入れずにPDFをダウンロードしてください。


